

Then select the replacement color from the Color tab in the Studio panel. Step Three – Press Alt and click a pixel in the color you want to change. Leave Opacity, Flow, and Hardness at 100%, Tolerance at 10%, and Contiguous checked. The width of the brush should be smaller than the area you want to recolor and large enough to save you time. Step Two – Select the Color Replacement Brush Tool from the Paint Brush Tool menu in the Tools panel. Zoom in and pan until you have the area you want to change in the center of the screen and as large as possible. Step One – In Affinity Photo, go to File and click Open. Don’t forget to use different layers to protect the original image. Practice with the Color Replacement Brush ToolĬhoose an image and follow the next steps to change an object’s color using the Color Replacement Brush Tool in Affinity Photo.

Give yourself time to examine the results, zoom in, and change settings if necessary.
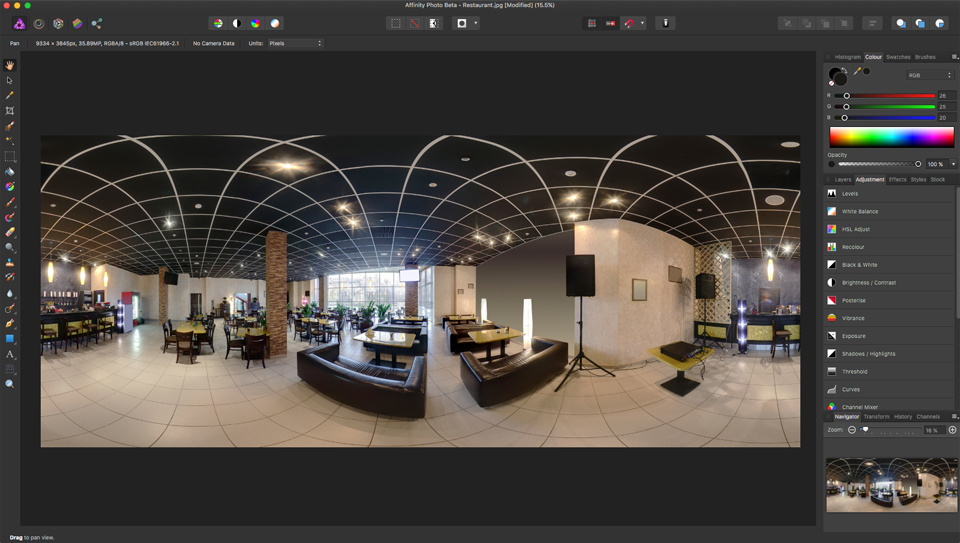
You don’t have to do the entire area in one move. Once you’ve set up colors and parameters, all you have to do is drag the mouse over the area you want to change. Note: If you don’t have the Color tab activated, go to View – Studio and check Color. You can use the Color Picker, enter RGB values, or select a color from the palette. Then select the new color from the Color tab in the Studio panel. Select the color you want to replace by pressing the Alt key and clicking on a pixel with the right color. Contiguous – Switches between changing only adjacent qualifying pixels or all qualifying pixels under the stroke.Sample continuously – Switches between using the initial reference color and changing the reference color as the cursor moves.(from 0%, the same color, to 100%, any color). Tolerance – Determines how far from the original color a pixel has to be in order to be affected by the brush.Stabilizer and Length – Enables or disables stroke stabilization and defines the corners’ radius.Hardness – How hard are the edges of the brush (from 0% very soft to 100% very sharp).Flow – How fast is the brush applied (from 1% very slow to 100% very fast).
Affinity photo color replacement brush full#
Affinity photo color replacement brush how to#
How to Use the Color Replacement Brush Tool in Affinity Photo


 0 kommentar(er)
0 kommentar(er)
